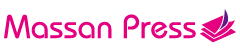初心者でもできるホームページ!【WordPressのインストール編】

前回までの「初心者でもできるホームページ!【ドメイン・サーバー取得編】」に引き続き、今回はサーバーの準備が整ったので早速Wordpressをインストールしていきましょう。
WordPressのインストール
エックスサーバー![]() やロリポップ!
やロリポップ!![]() などレンタルサーバーが多くある中、ここではロリポップ!
などレンタルサーバーが多くある中、ここではロリポップ!![]() で説明していきます。
で説明していきます。
前回の続きで、ユーザーログイン画面ではロリポップ!で取得した「ドメイン」「パスワード」を入力し「ログイン」します。
ユーザーログインができたら「サイト作成ツール」タブの「WordPress簡単インストール」をクリックすると下記の画面になります。

・サイトURL・・・取得したドメインを選択し、「/(入力は任意です)」にディレクトリを設定します。
(例・・・「/wp」なら「http://〇〇〇.com/wp」ドメイン直下での作成の場合は記入しないでください。)
・利用データベース・・・格納先のデータベースを指定する箇所で、初めての方ならそのままで問題ありません。
WordPressの設定
・サイトのタイトル・・・表示されるサイトのタイトルになります。後でも変更できます。
・ユーザー名・・・管理画面にログインする際に必要なユーザー名を設定します。
・パスワード・・・管理画面にログインする際に必要なユーザー名を設定します。
・メールアドレス・・・WordPressの更新情報等が届くメールアドレスを指定します。
・プライバシー・・・検索エンジンにサイトが表示されても良い場合は、チェックを入れます。
上記を設定し内容がよければ「入力内容確認」ボタンをクリックします。
最終確認
クリックすると、下のように入力内容の確認画面が開きます。

ここでポイント!
テーブル接頭辞
WordPressはデータベースが必須なのですが、この「テーブル接頭辞」が設定されたテーブルが、指定したデータベースに格納されます。
あとは「承諾する」にチェックを付けて「インストール」ボタンをクリック。しばらく待って、「正常にインストールが完了しました」と表示されたら、インストール完了となります。
完了したページで表示される「サイトURL」と「管理者ページURL」は、ログイン時、サイト確認時に必要になってくるので、ブックマークやお気に入り等、忘れないよう保存しておいてください。
WordPressのサイトを確認しよう
それではサイトURLで確認してみましょう!

こんな風にサイトが確認できたらOKです。
WordPressの管理画面にログインしよう
インストール画面で設定したユーザー名、パスワードを入力しログインできればすべて完了です。


まとめ
比較的簡単にインストールができるようどのサーバー会社でも簡素化されています。
次は「初期設定で入れるべきプラグイン!」をいくつかご紹介していきますのでお楽しみに!